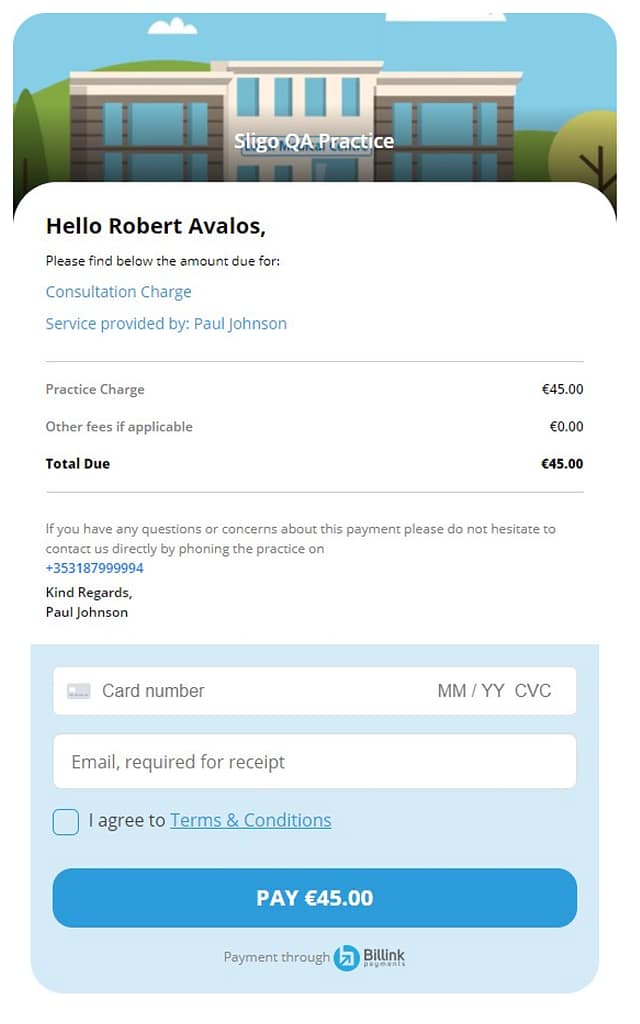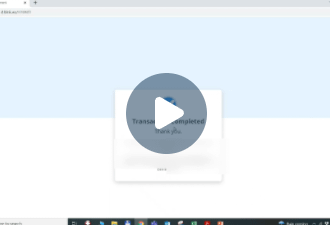Oct 16, 21
Socrates Billink User Guide
Socrates User guide to Billink
Billink Online Payment Requests – 03/06/2021
Requires Socrates Version 2.7.9.3 or later.
Practices who sign up with Billink can send an online payment link to the patients mobile number. The patient can click this link and complete the payment online. The practice can view all payment requests and their status in Socrates. Online payments processed by Billink will show as payments in the patients chart.
For more information please visit the Billink website at: https://billinkpayments.com or email: contact@billinksupport.com
Covered in this tutorial:
Billink Registration
Payment Request
Search History
Patients Account
Patient
If you would prefer to view a video of this guide instead click here:
A PDF document of this post is available here:
Billink Registration
Once Billink has been enabled you will see the Billink button on the top menu bar and the Billink Management menu item in the Accounts main menu.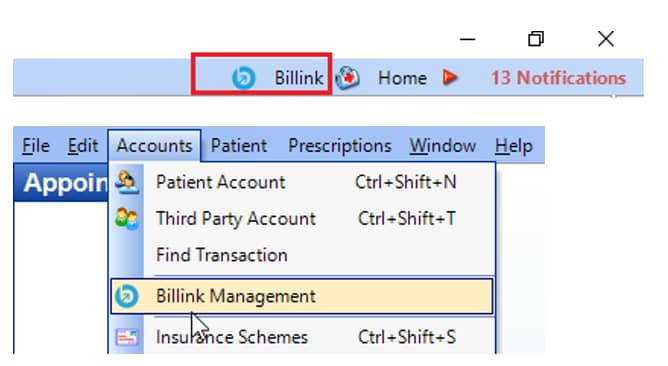
If you open Billink Management from the Accounts menu, click Register Account button to create a Billink account.
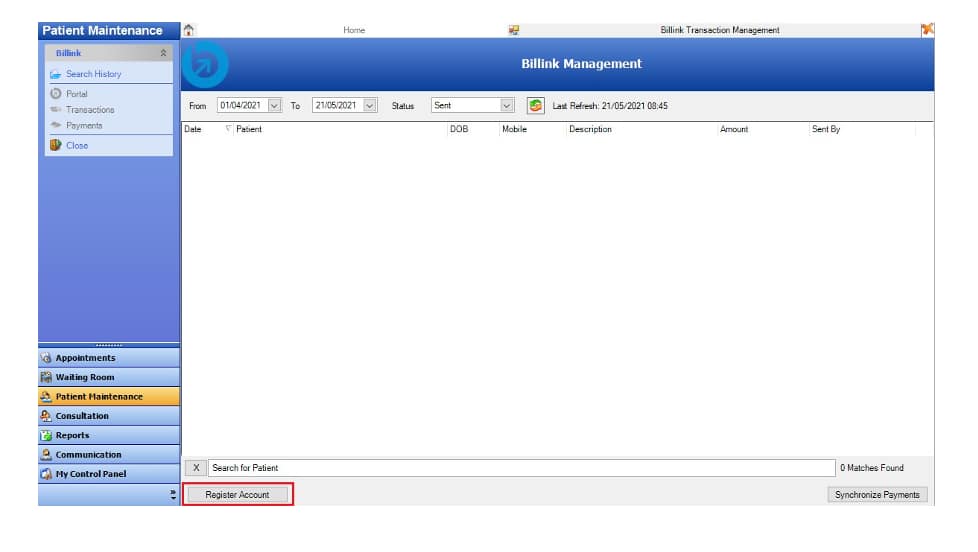
From the Billink button on the main menu, the registration screen will be displayed. Enter your Practice details and click OK.
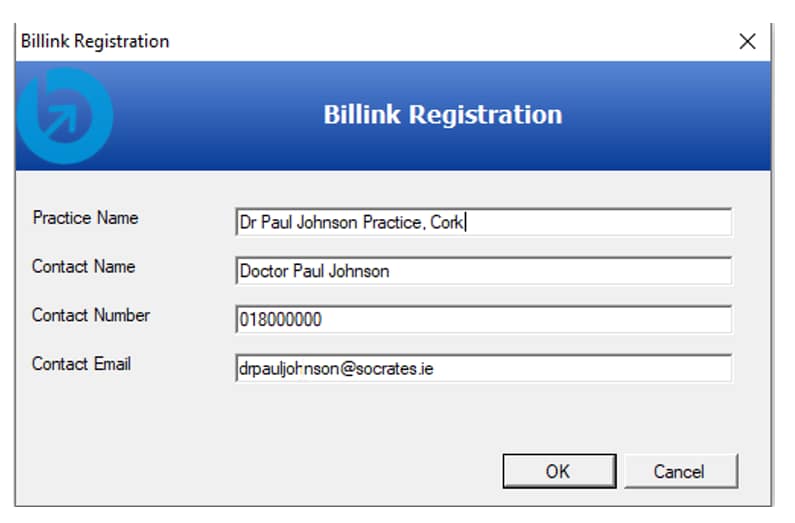
Complete the Billink registration form to sign up with Billink. Confirm you are a partner in the practice and you have the Practice bank account details ready to begin.
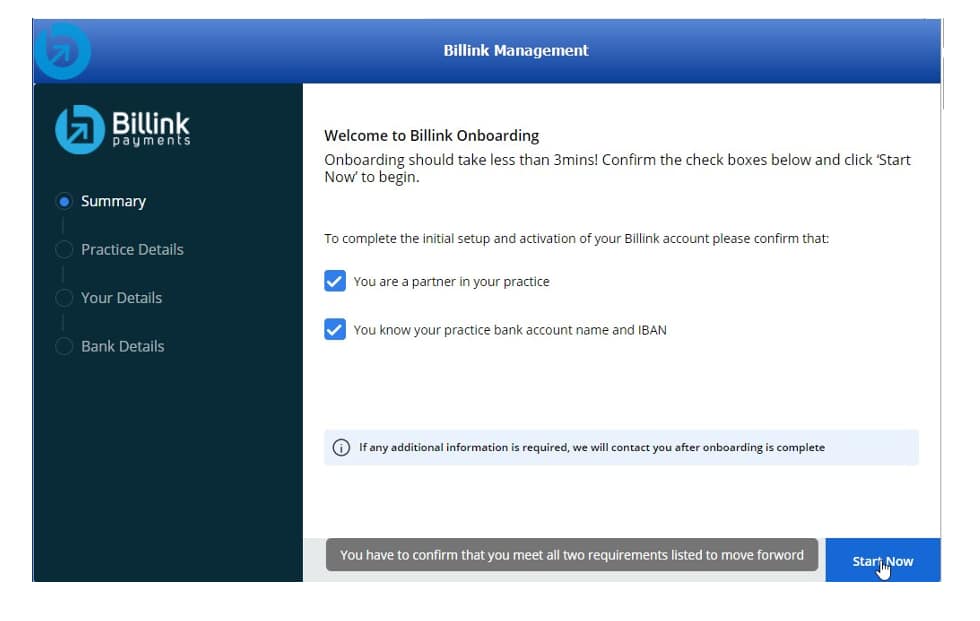
Enter the required details and click Next Step.
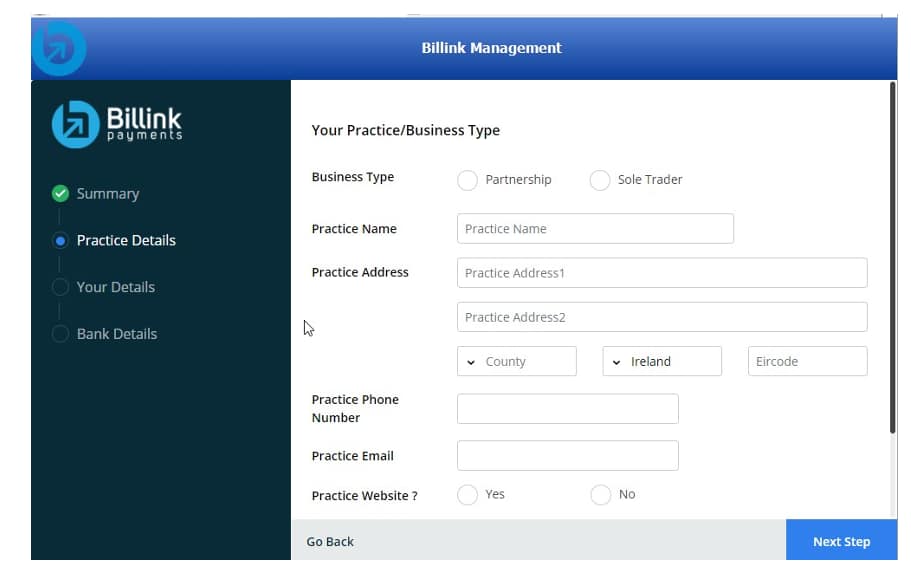
Enter the required details and click Next Step.
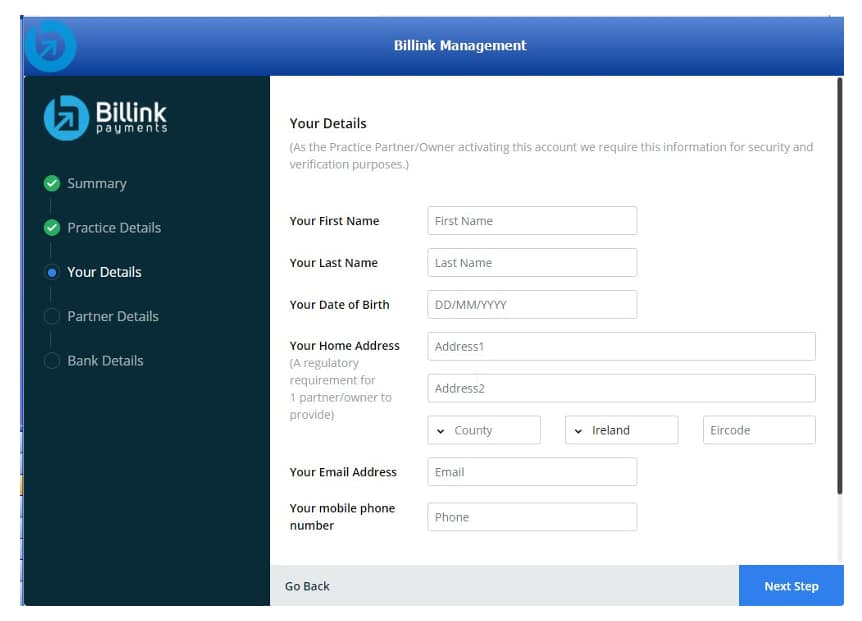
If you chose Partner then you will need to fill out details of all partners.
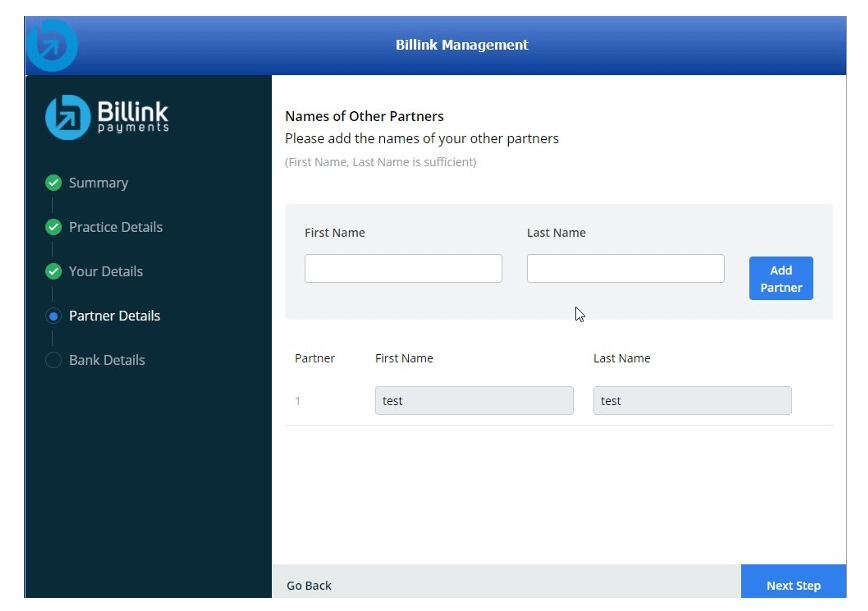
Read the Terms & Conditions and confirm if you agree, enter your bank account details and click Finish & Submit.
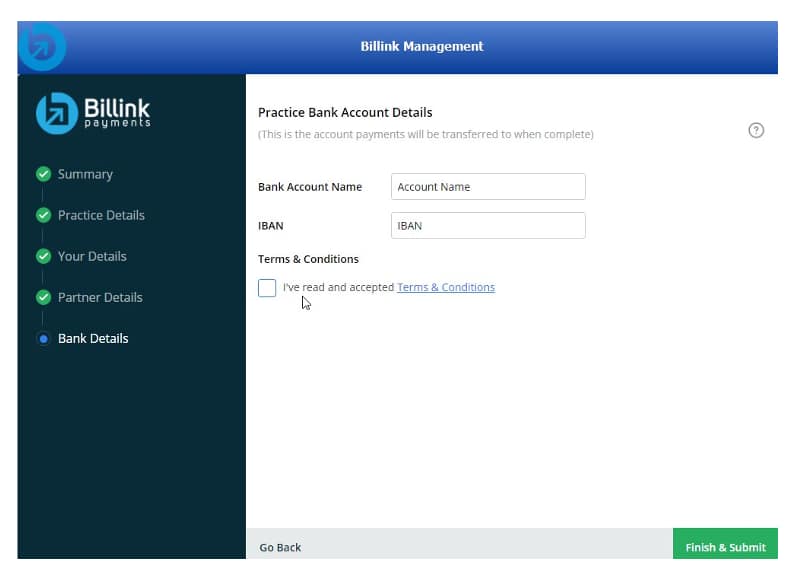
Once the Billink registration is complete you will receive a confirmation message. Clicking Go to Dashboard will open the Billink Portal.
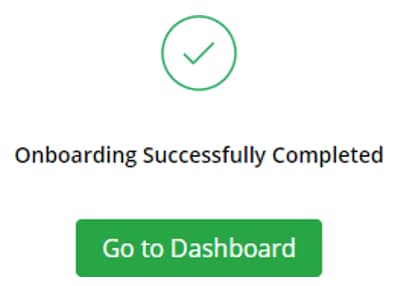
Here you will see all the information you have added during the Billink registration process.
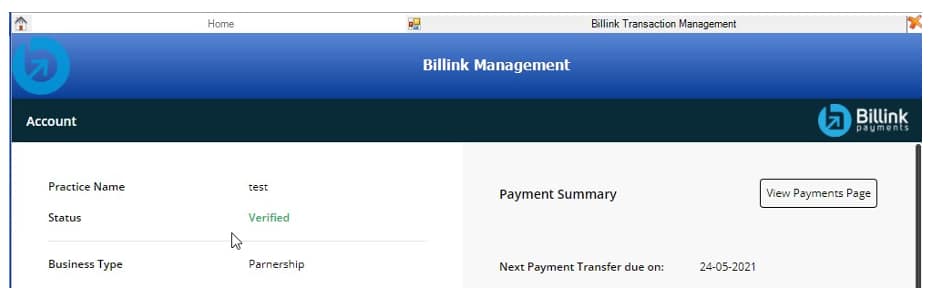
You can add your own Practice Image and when you send a payment request to a patient, your image will appear at the top of the request. Click X to remove the template image and drag and drop your new image.
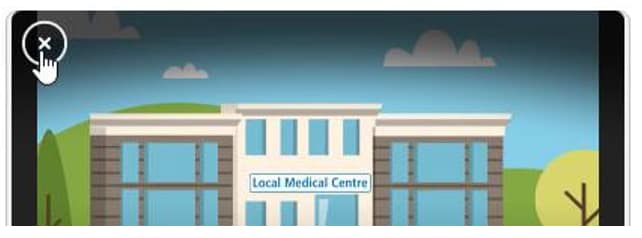
Click View Payments Page to view a preview of how the payment request link will look for the patient 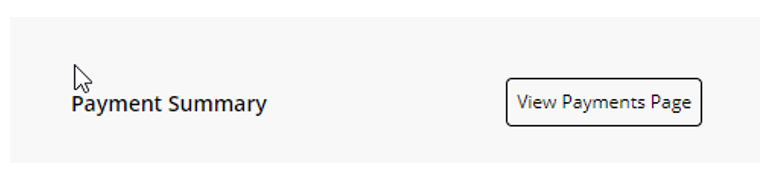
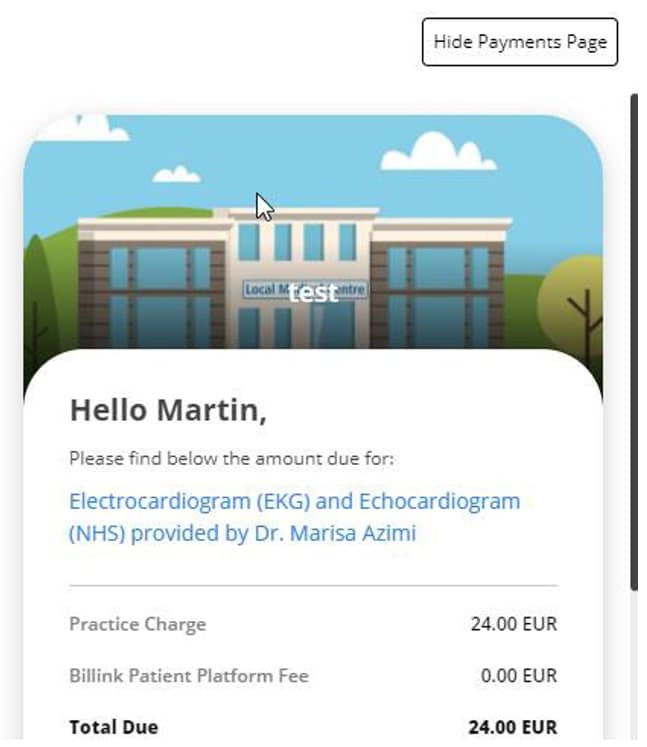
You can open the Portal at any time by using the left hand explorer menu.
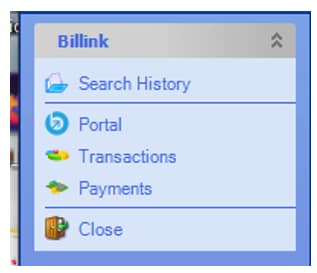
Transactions will show all payment requests you have completed in Socrates and their status.
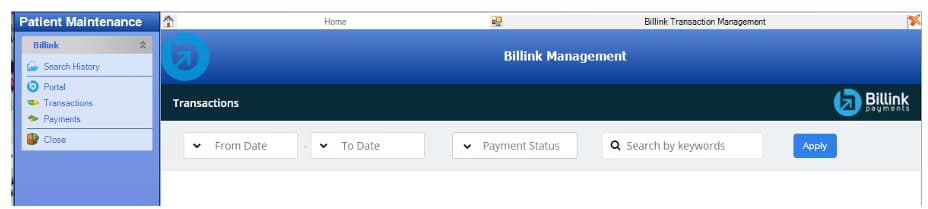
Payments will show all batch payments made from Billink into the bank account entered at Billink registration.
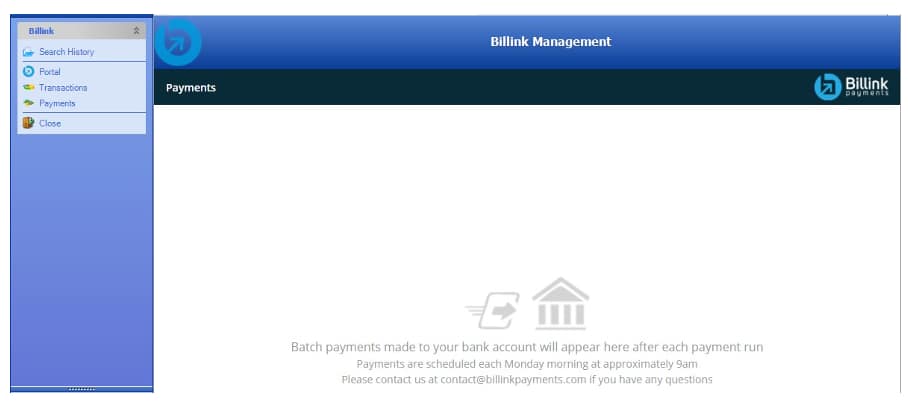
Payment Request
Select a patient from the waiting room or open the patients account and click Charge to send a Billink payment request.
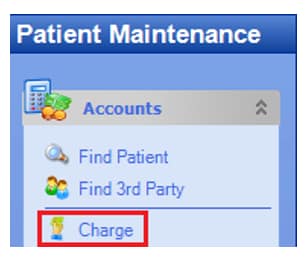
Enter the details of the charge and check ‘Send Billink Invoice to Patient’. Ensure patients mobile number is correct and click Save & Close.
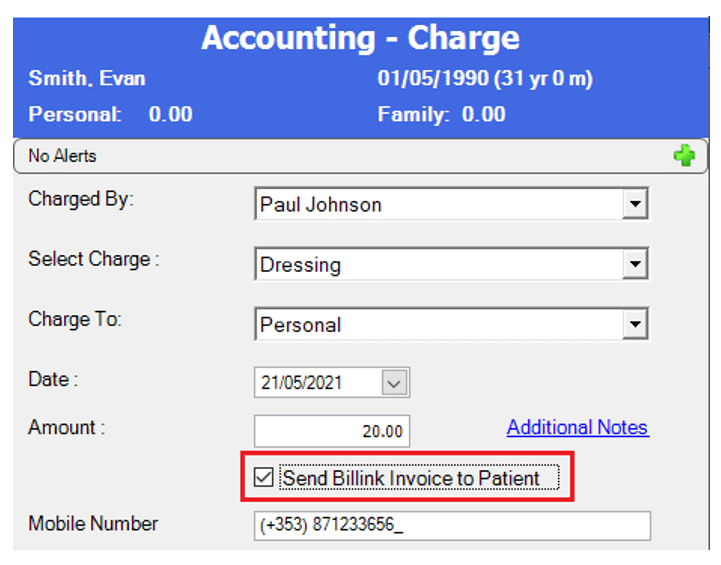
If the patient has multiple charges that you want to request payment for then select these charges from the patients account and click ‘Billink Group Charges’ from the left hand menu.
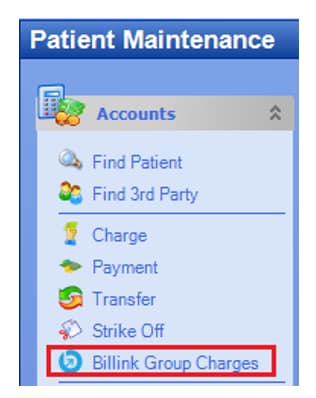
Filter dropdown to Outstanding to view all outstanding charges.
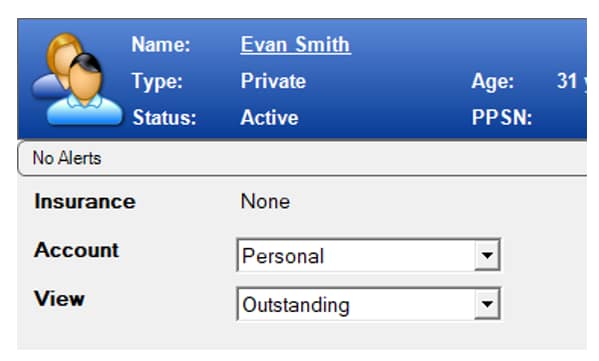
Select all the outstanding charges that you want to request payment for and click Billink Group Charge. Ensure the patients mobile number is correct and click Save.
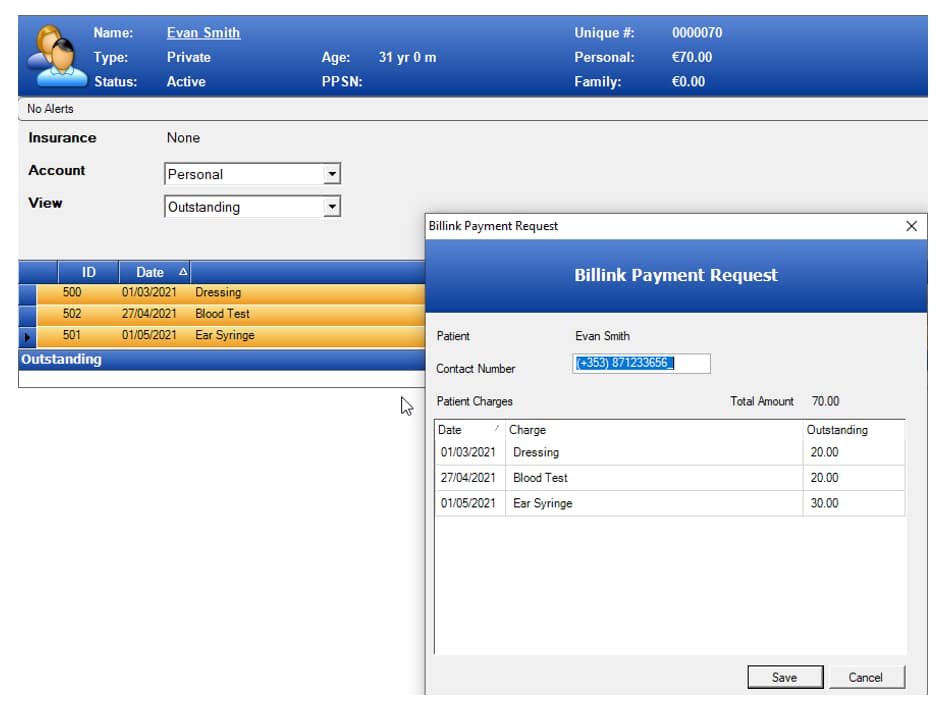
Search History
To view all payment requests select Accounts from the main menu and select Billink Management. Search History is loaded by default. Use filters to view transactions by status.
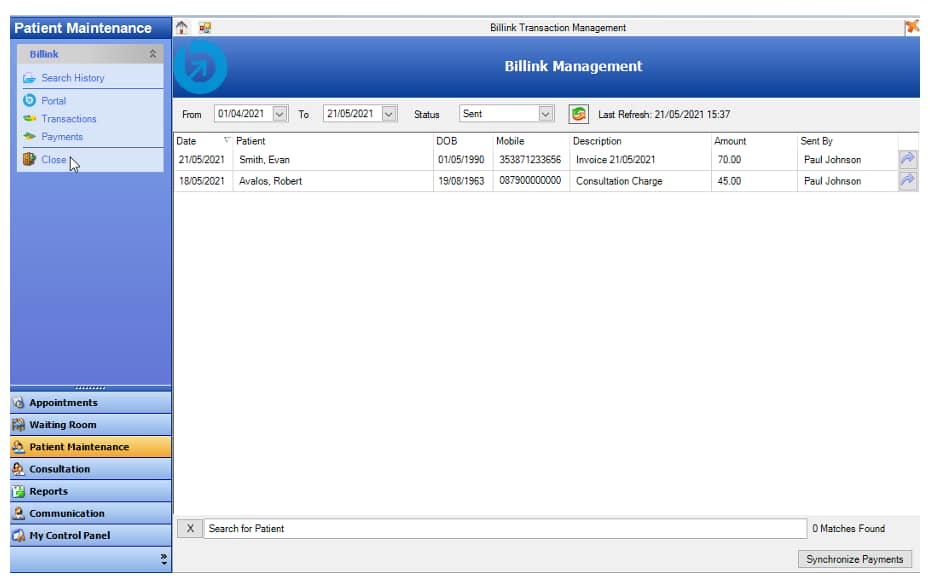
Click Refresh button to show any new payment requests added in Socrates.
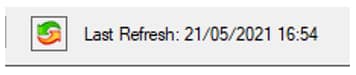
Click Synchronize Payments button to update the list with any recent Billink payments. A check is completed for any new payments received via Billink when the window is opened.

Click the arrow beside the Payment request to view further details on the Billink portal.

View the status on the Billink Portal or resend the text message if patient has not received it.
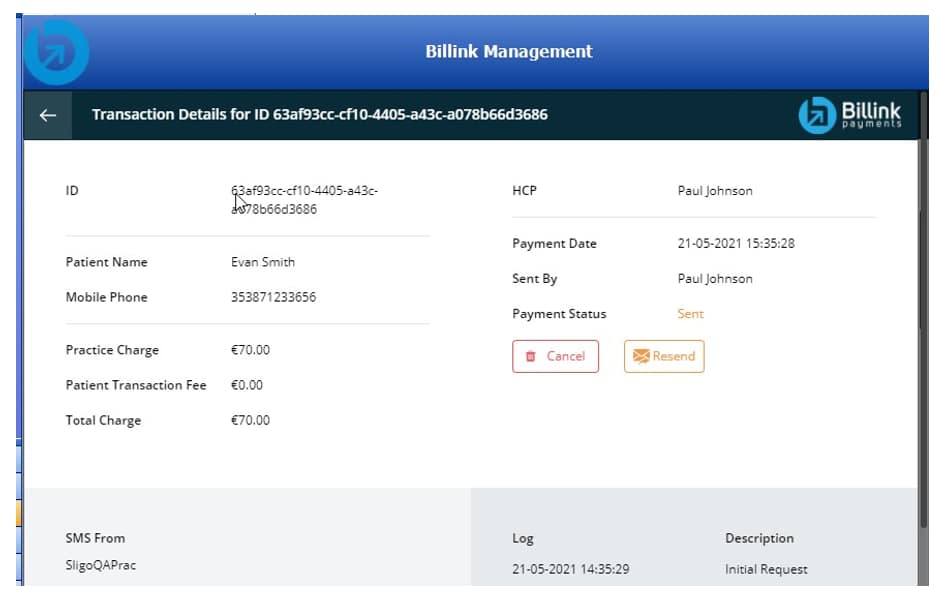
Should you have used an incorrect mobile number for the patient then select the transaction in Search History and click the Remove button.
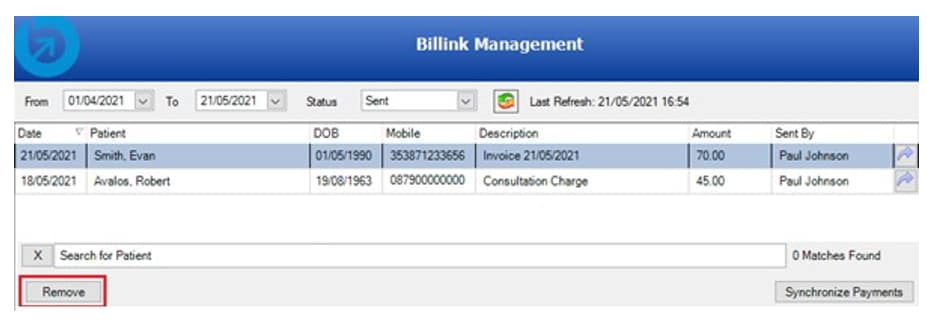
Open the patients registration and enter the correct Open the patients account, select the outstanding charge again and click Billink Group Charges and click Save.
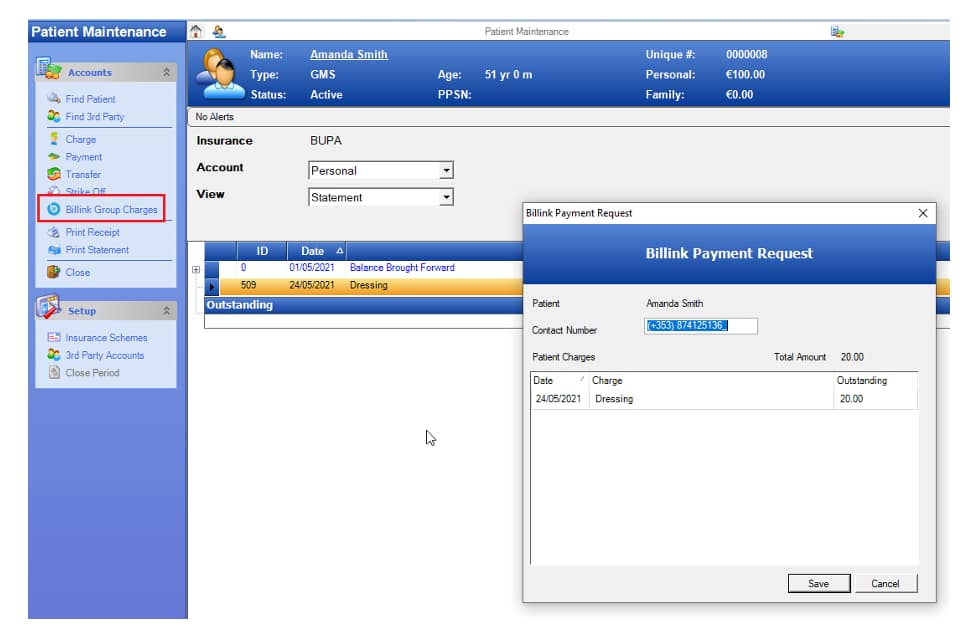
Patients Account
Once the payment has been received by Billink it will be automatically allocated to the outstanding charge. The payment description will be ‘Online Payment’ 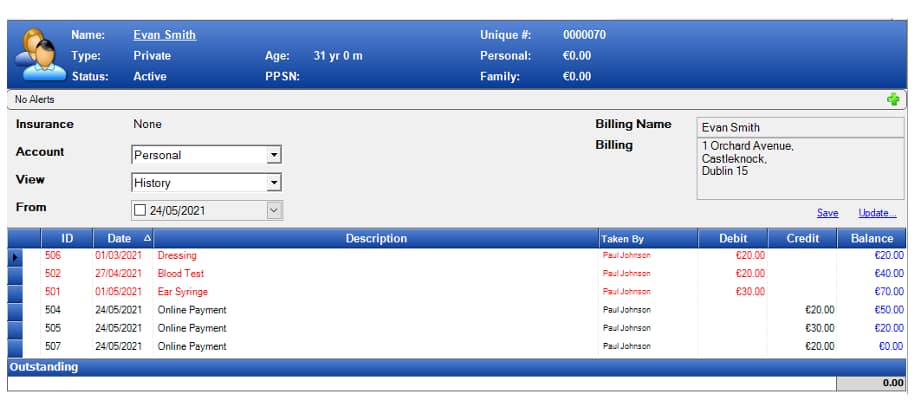
Patient
Once the patient receives the text message, they can click on the link provided. This link will open the payment page in their default browser. They can enter their card details and click Pay.