Sep 26, 23
Billink Terminal – Getting Started
Set up your Billink Terminal by installing the battery, connecting to Wi-Fi, pairing it with your practice system using a generated code, and ensuring proper charging and network settings to avoid common pitfalls, as detailed in the accompanying blog post and YouTube tutorial.
Billink Terminal – Setting up your Terminal
Step 1 – Unboxing and Battery Installation:
Your terminal’s battery is included in the same packaging as the reader but placed in a separate sleeve. To install the battery:
- With the back of the device facing you, lift it up from the bottom left corner where an indentation is present to detach the back cover.
- Insert the battery by sliding it into the exposed slot, ensuring that the gold connectors at the top align correctly.
- Please note that failure to install the battery will result in screen flickering during charging and render the reader unusable.
- Important Note: It may require a significant amount of force to open the battery door.
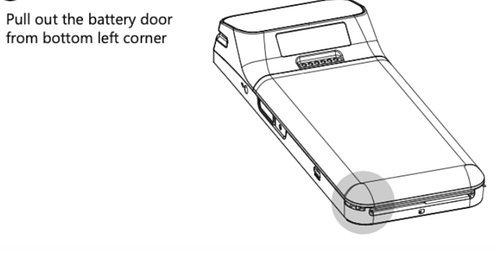
Step 2 – Connecting to Your Wi-Fi and Practice System:
Plug in the terminal and turn it on.
Follow the on-screen instructions to connect it to your Wi-Fi network.
Access the terminal settings page by swiping left from the left edge of the terminal:
Click on “Settings” and enter the PIN code 07139.
Click on ‘Generate Pairing Code’. You will receive a three-word code (e.g., “tree-monkey-orange”).
Within your GP/Consultant software system on the Billink dashboard:
- Navigate to the “Terminal” tab in the Billink Portal
- Select ‘Add/Activate a New Terminal’.
Assign a name to your reader and enter the three-word pairing code, making sure to include hyphens between each word.
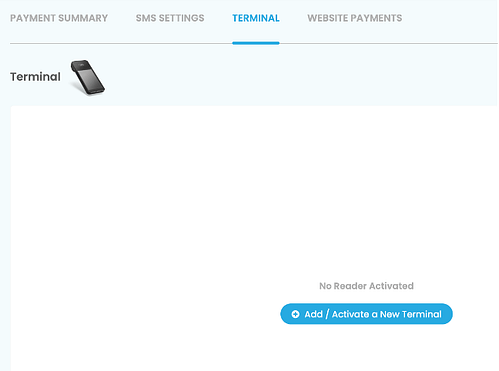
Congratulations! Your terminal is now configured and ready for use, allowing you to accept payments as long as it remains connected to Wi-Fi.
Common Pitfalls to Avoid:
As you embark on this journey with your Billink Terminal, here are some common pitfalls to avoid, including the additional one you mentioned:
Charging Troubles:
Charging the terminal/cradle via USB may not work if connected to certain devices like a keyboard or monitor. If you notice that the percentage charge isn’t increasing, we recommend using a USB plug, such as an iPhone or Android phone charger, and connecting the cable to a mains power source for efficient charging.
Wi-Fi Signal Strength:
While Wi-Fi is the recommended connection method, it’s crucial to have a strong Wi-Fi signal wherever you plan to use the terminal. Weak Wi-Fi may result in pairing difficulties or a ‘terminal not found’ alert during payment processing.
Proper DC Power Cord Connection:
If charging the terminal without a cradle, ensure that the DC power cord is correctly connected to the right port on the terminal. The audio port (indicated by a headphone icon) and the power port (indicated by a lightning symbol) look similar, and using the wrong port can lead to issues. Note that this doesn’t apply to practices using our Billink Cradles.
Network Restrictions:
Occasionally, your network may block the terminal from being used, especially if IP ports are blocked or your firewall settings are very strict. To resolve this, please ensure the following protocols, ports, and IP addresses are allowed within your LAN:
- TCP port 4443
- TCP port 443 (HTTPS)
- UDP port 53 (DNS)
Possible Faults:
In very rare cases (approximately one in every 200 deliveries), there may be a fault with the machine. If you experience difficulty connecting, notice screen flickering, or encounter any other issues, please contact us immediately, and we will expedite the replacement of your terminal.
To begin using your terminal, please follow the provided steps. For more in-depth information, consult our Billink Terminal blog post, which includes FAQs and detailed instructions. Additionally, we’ve created a YouTube video demonstrating how to connect a terminal to your software system. Keep in mind that you can personalize your reader by modifying its name or background image at any time.
Billink Terminal Blog Post: https://billinkpayments.com/blog/billink-terminal/
YouTube Video Tutorial: https://youtu.be/UA-iOmLw9HA
Should you have any questions or require further assistance, please feel free to contact our dedicated support team at contact@billinksupport.com.
Thank you for choosing Billink Payments as your trusted payment solutions provider.
Best regards,
Billink Support
